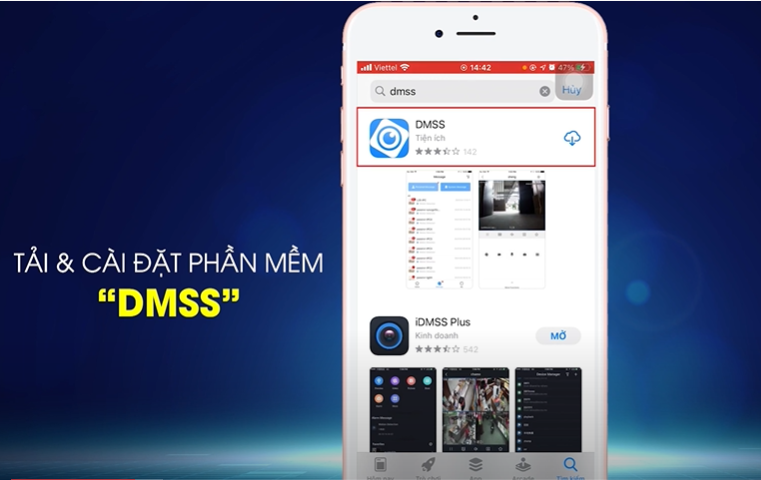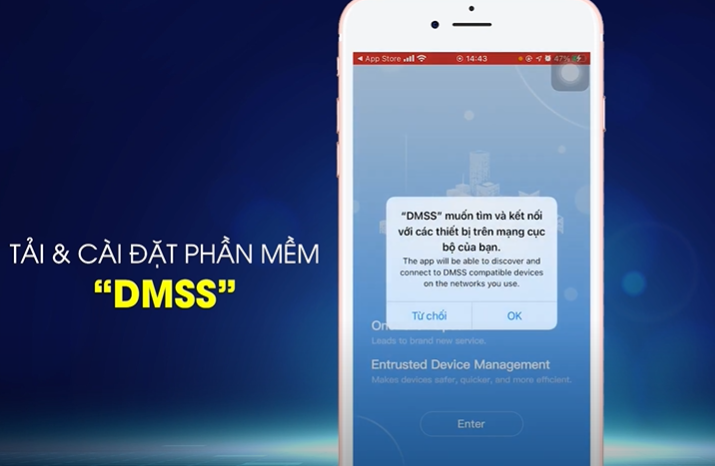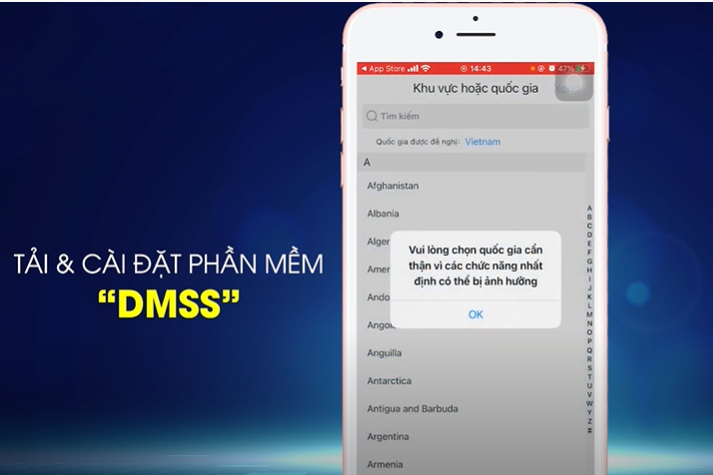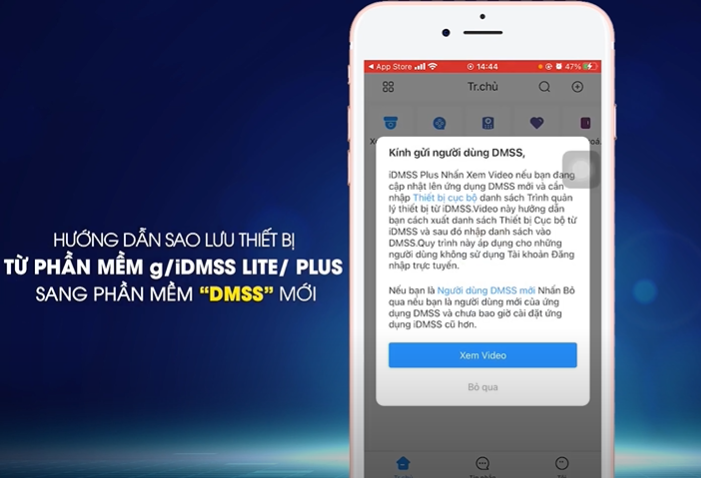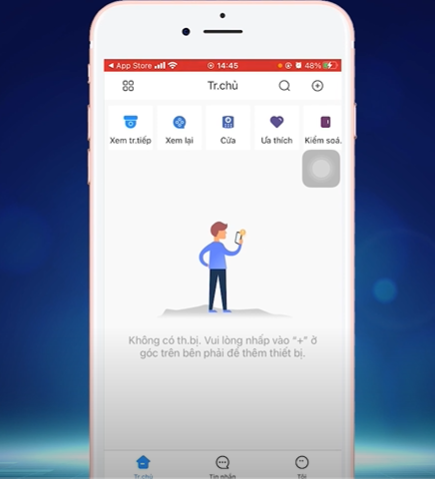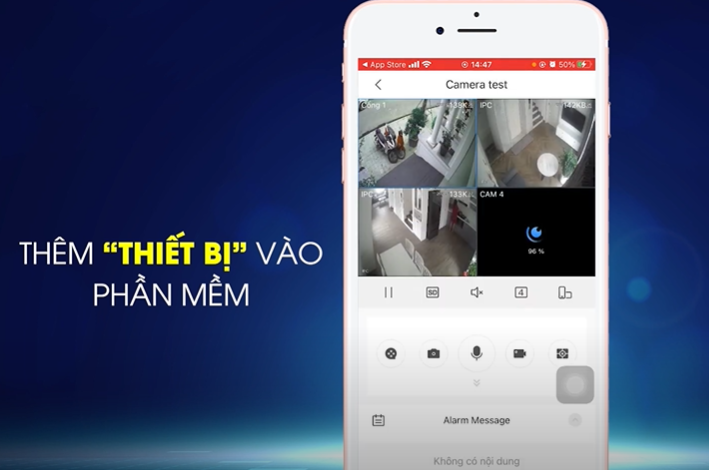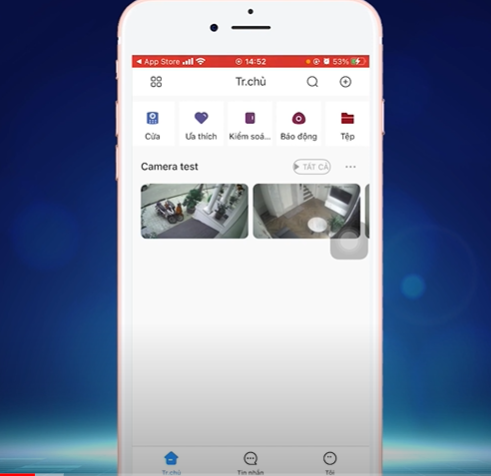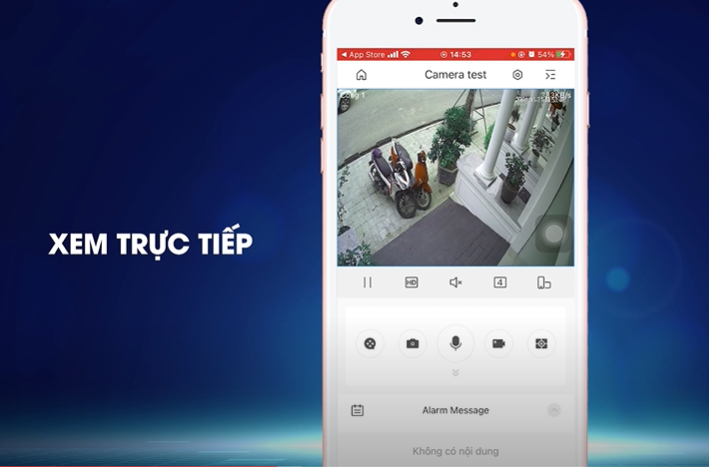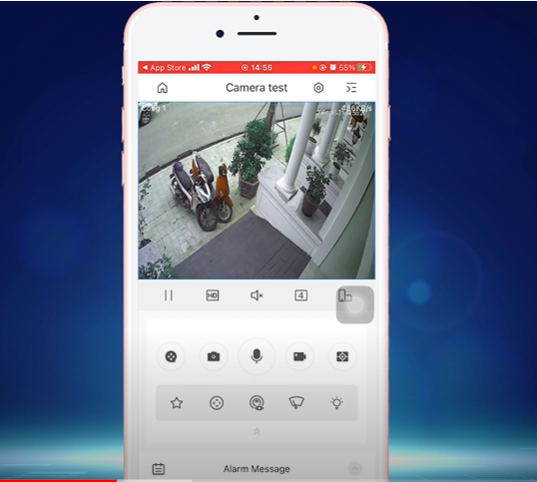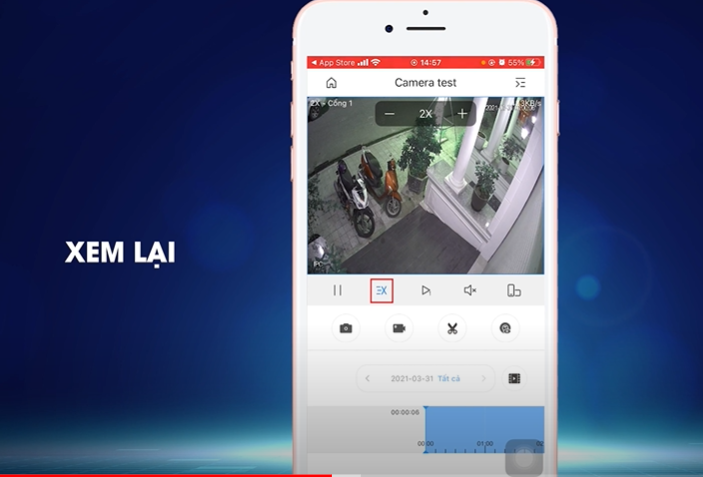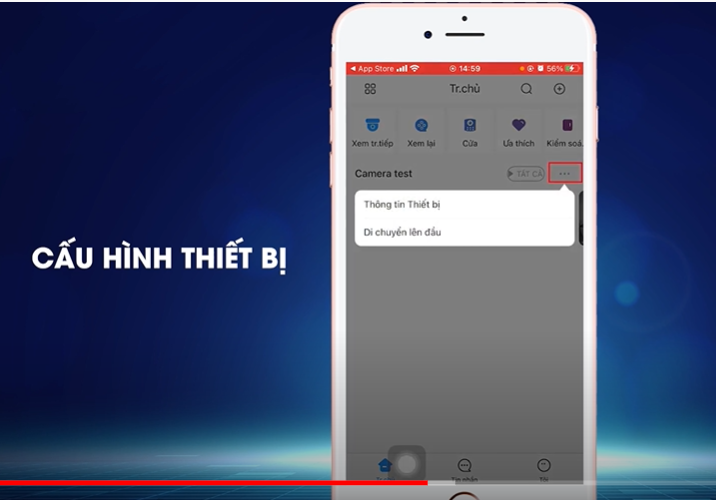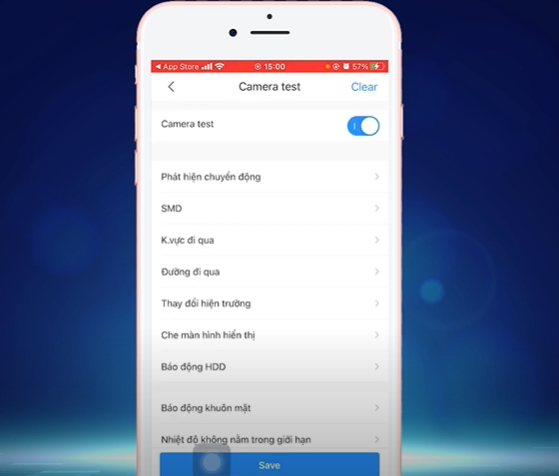Bước 1: Đầu tiên chúng ta sẽ tiến hành tải và cài đặt phần mềm, đối với hệ điều hành IOS thì chúng ta sẽ vào App Store, còn đối với hệ điều hành Android thì chúng ta sẽ vào cửa hàng CH Play để tải phần mềm, bấm chọn tìm kiến phần mềm DMSS như ảnh minh họa sau đó bấm nút tải về.
.jpg)
Bước 2: Sau tiến hành mở phần mềm bạn sẽ thấy dòng chữ : “ DMSS muốn tìm kiếm và kết nối với các thiết bị trên mạng cục bộ của bạn” bạn hãy bấm “OK”
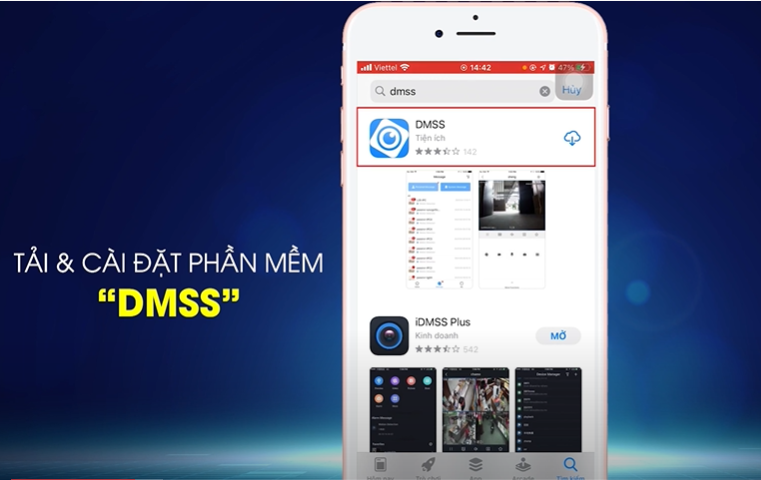
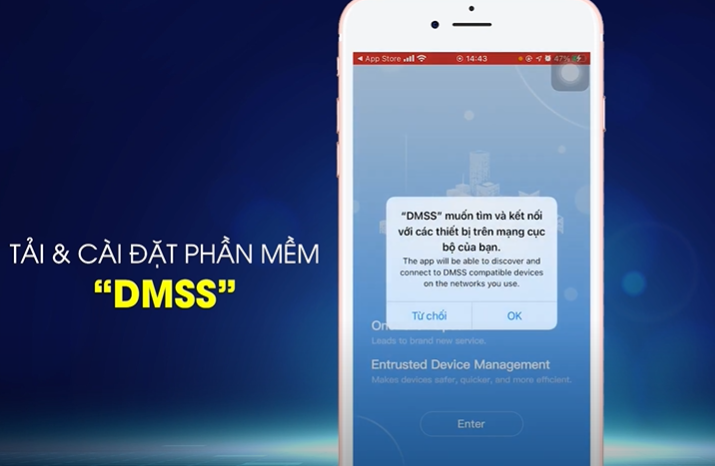
Tiếp đến bạn sẽ thấy dòng chữ “ DMSS muốn gửi thông báo cho bạn” bạn hãy bấm vào chữ “cho phép” thì phần mềm sẽ gửi thông báo cho bạn khi có cảnh báo. Sau đó nhấn ENTER để bắt đầu.

Bước 3: Tiếp đến bạn sẽ chọn khu vực hoặc quốc gia nơi bạn sinh sống và lắp đặt.
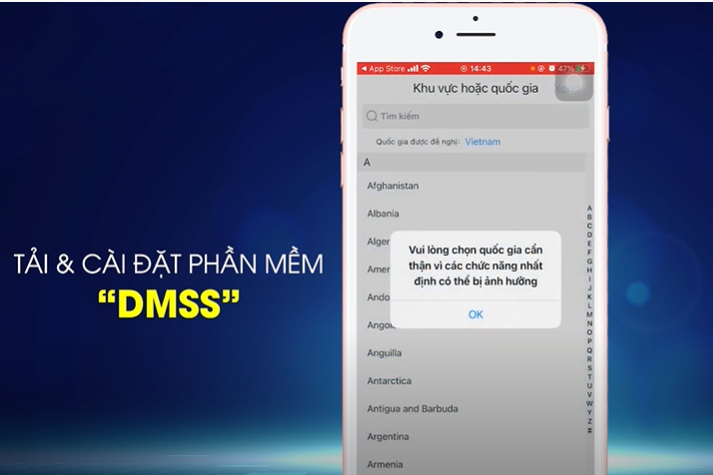
Bước 4: Nếu bạn đang sử dụng phần mềm iDMSS Lite/ Plus muốn chuyển sang dùng phần mềm DMSS mới, sẽ có một video hướng dẫn bạn cách sao lưu các thiết bị từ phần mềm cũ để chuyển sang phần mềm mới một cách chi tiết.
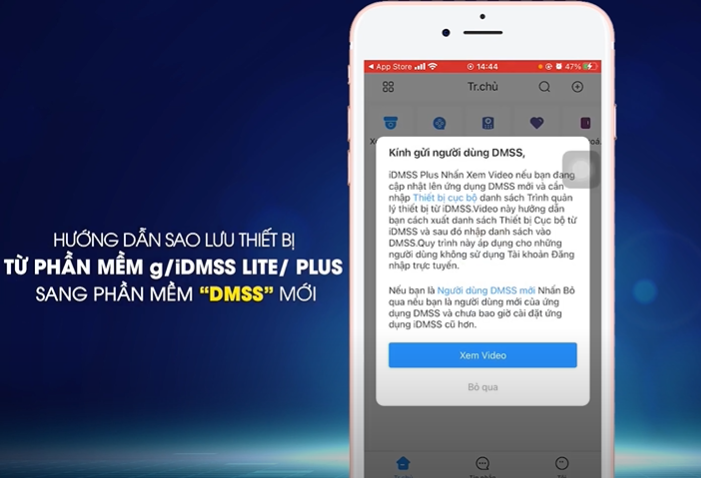
Đây là giao diện của phần mềm sau khi đã cài đặt xong.
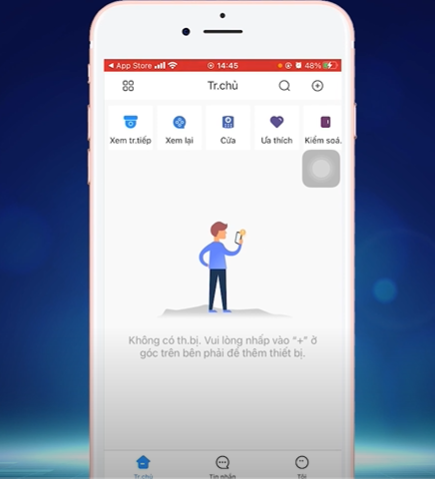
Tiếp theo chúng tôi sẽ hướng dẫn bạn thêm các thiết bị vào phần mềm.
Bước 5: Bạn chọn vào phần “SN/SCAN” bạn có thể thêm các thiết bị camera vào bằng cách quét mã SN trên thiết bị.

Bước 6: Bạn sẽ chọn thiết bị tương ứng.

Bước 7: Tiếp đến bạn sẽ đặt tên, nhập mật khẩu thiết bị và bắt đầu.
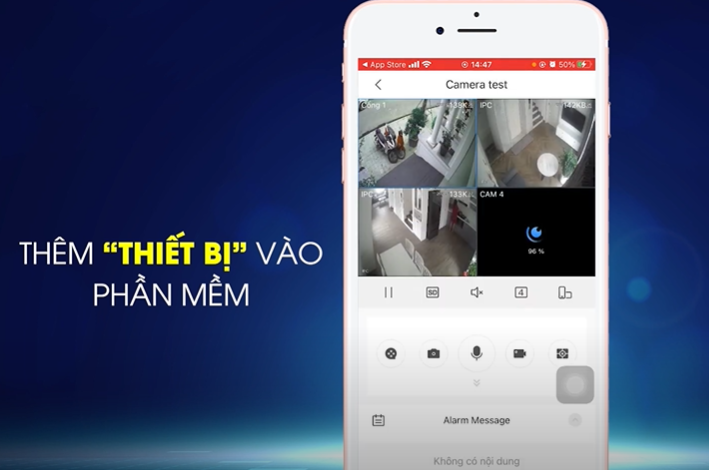
Sau khi hoàn tất các bước thêm thiết bị bạn sẽ quay về trang chủ của ứng dụng.
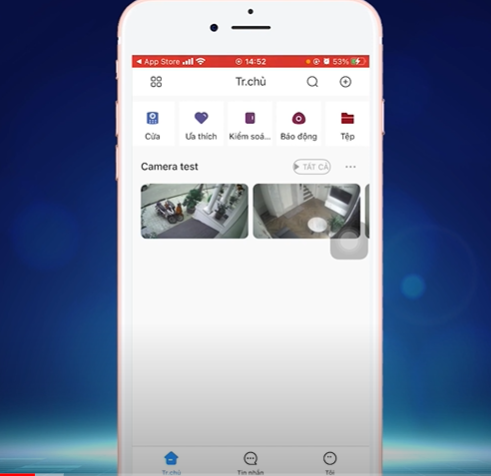
Bạn sẽ thấy giao diện của phần mềm khác với giao diện của phần mềm cũ, bạn có thể hiểm thị các kênh của camera trực tiếp trên màn hình, có thể lựa chọn kênh camera muốn xem hoặc có thể lựa chọn tất cả các kênh.
Kế đến bạn sẽ truy cập vào mục xem trực tiếp bạn có thể xem các kênh mong muốn, tùy chỉnh chất lượng hình ảnh SD hoặc HD. Kích hoạt âm thanh để nghe âm thanh khi camera có tích hợp mic và chế độ hiển thị xem 4, 6, 9 và 16 kênh. Trong kênh trực tiếp bạn có thể chọn xem lại , chế độ chụp ảnh, đàm thoại 2 chiều, chế độ ghi hình. Giao diện mới sẽ có thêm mục hiểm thị tin nhắn thông báo “Alarm Message” khi có các cảnh báo động và nhiều tính năng mới.
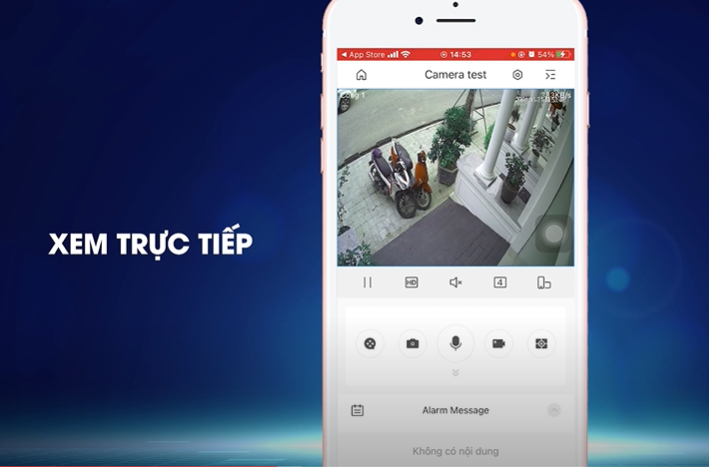
Tiếp đến bạn có thể bấm vào dấu mũi tên trên từ Alarm Message thì sẽ có những tính năng như: thiết lặp kênh yêu thích  , mục điều khiển camera
, mục điều khiển camera , mục điều khiển hạt mưa
, mục điều khiển hạt mưa  , điều khiển bật đèn
, điều khiển bật đèn  ( đối với camera có hỗ trợ).
( đối với camera có hỗ trợ).
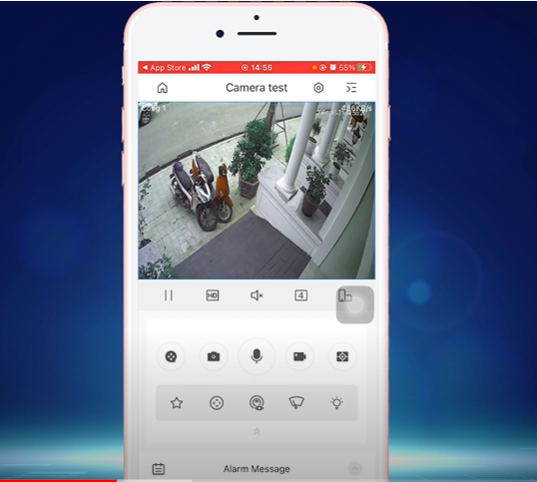
Tiếp theo ta đến mục xem lại, bạn sẽ chọn mục camera muốn xem lại, phần mềm sẽ hỗ trợ tối đa xem bốn camera cùng một lúc. Khi xem lại sẽ có những tính năng hỗ trợ như: tua nhanh  , tạm dừng xem lại
, tạm dừng xem lại  , kích hoạt âm thanh khi xem lại
, kích hoạt âm thanh khi xem lại  , mở ngang màn hình
, mở ngang màn hình  , chụp lại hình ảnh
, chụp lại hình ảnh  , ghi một đoạn video ngắn
, ghi một đoạn video ngắn  , triết xuất dữ liệu ( biểu tượng cây kéo)
, triết xuất dữ liệu ( biểu tượng cây kéo)  , chế độ Fix eye
, chế độ Fix eye
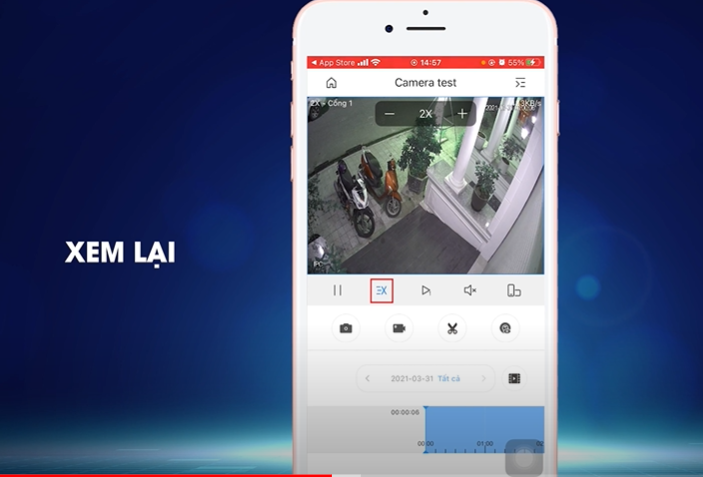
Tiếp đến bạn muốn cấu hình thiết bị thì chọn dấu ba chấm như ảnh minh họa và chọn thông tin thiết bị => chỉnh sửa thiết bị
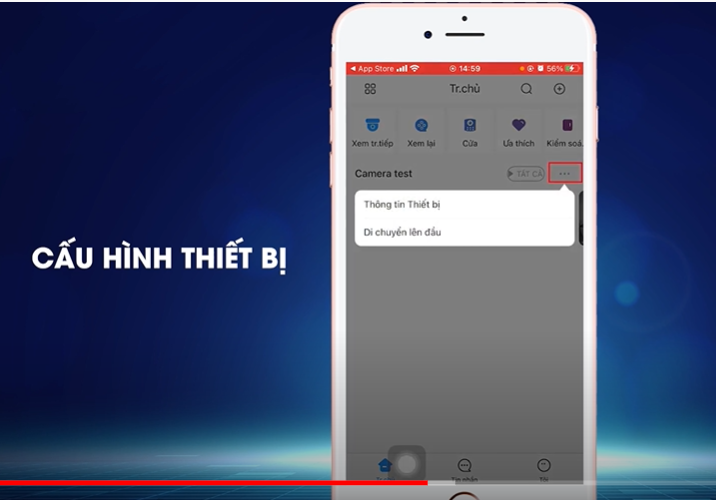
Kế tiếp là mục đăng ký, bạn có thể kích hoạt tính năng đẩy thông báo về điện thoại
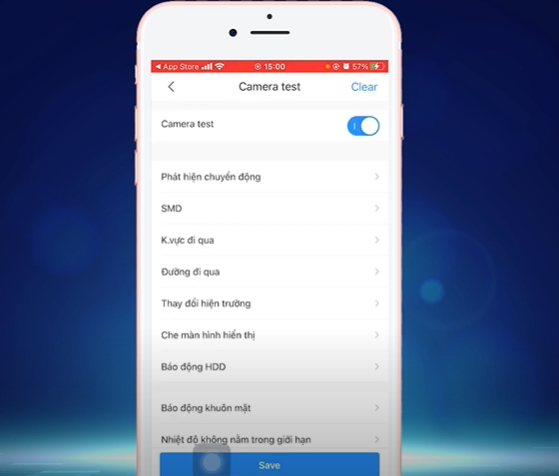
Các bạn có thể tham khảo Video tại đây.
https://www.youtube.com/watch?v=qEHFxzIioL8
Để được tư vấn cụ thể hơn xin gọi hotline 0983782985,Camera911 xin hân hạnh phục vụ.

.jpg)






.jpg)